Introduction
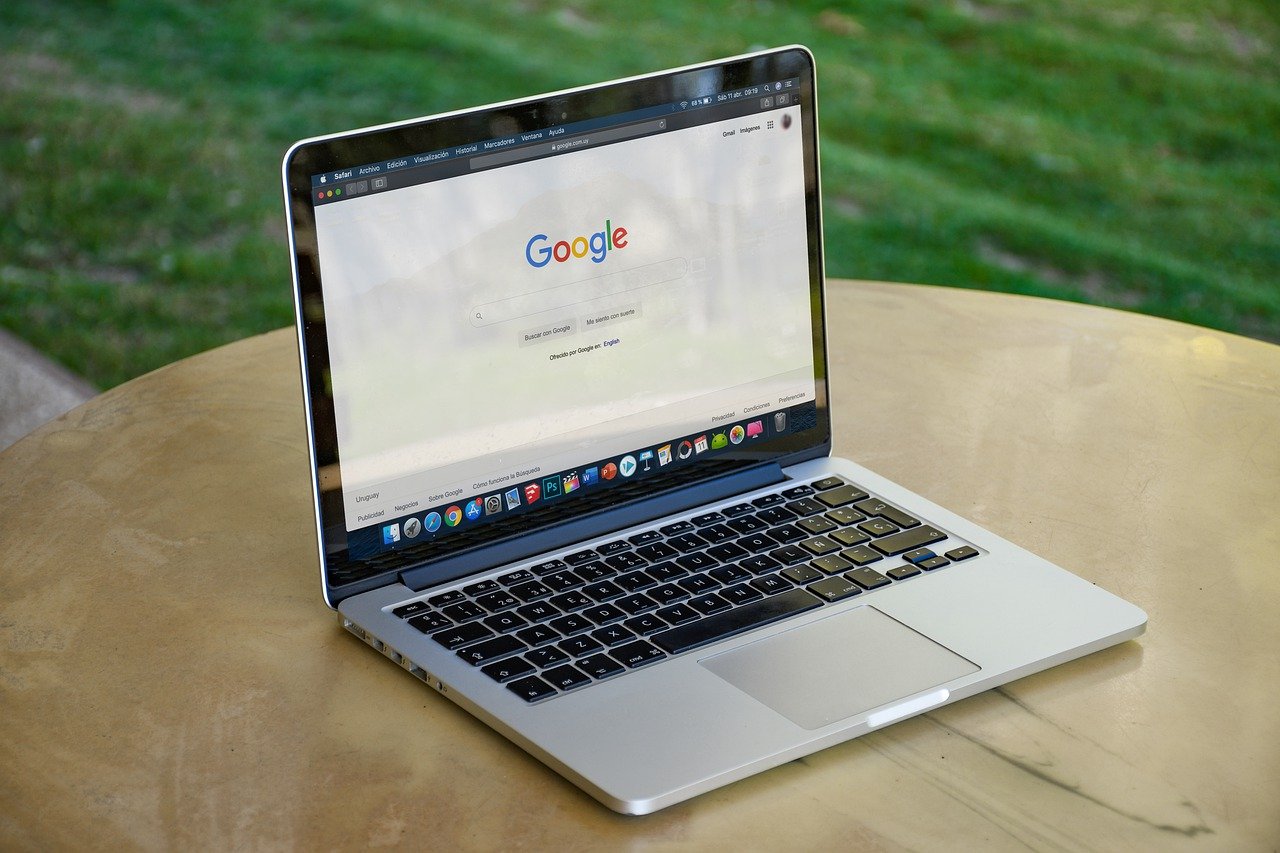
Google Chrome is one of, if not the, most widely used search engines in the world. Many of us use it every day, on both our desktop and our handheld devices, to answer queries and help us navigate the real world. With all that use, you’re inevitably going to have a few errors occasionally. Fortunately, these are often minor and easy to rectify.
Today we’re taking a look at the steps you should take when Google Chrome errors occur and detailing how you can troubleshoot them. This can help you figure out what is wrong and then make changes to solve any problems. For example, if you’re wondering why a site refuses to display itself, you’d want to find out what does err_connection_reset mean and then take steps with your anti-virus, firewall, or network settings to solve it.
1. Identify The Problem
You use Google Chrome every day, or close to it, so you should know when something goes wrong. The most obvious issue is where Chrome itself crashes, where one of four things will happen:
- You’ll get the ‘Aw, Snap!’ error message.
- You’ll get the ‘page unresponsive’ pop-up response.
- You’ll get Error 503 – Service Unavailable
- You get a hanging tab, which is where the tab just never loads in.
- Your entire Chrome device crashes or freezes.
The ‘Aw, Snap!’ messages can often be fixed by reloading but, if you’re here, you may need something more comprehensive like closing all webpages, re-establishing your Internet connection, and/or restarting your device. The ‘page unresponsive’ message is much more common. These are where web pages can’t be interacted with. It is advised that you right-click on the web pages and kill them, so you can then reload. Otherwise, restarting your device is advised.
2. Ask Troubleshooting Questions
The core of troubleshooting is all about asking questions. Here’s a selection of questions you should keep in mind when something goes wrong with your computer, along with some inferences that you can draw from the answers.
Is Your Chrome Updated?
First, you should ask yourself if Chrome is properly updated. This is because outdated Chrome windows are more prone to issues. Where your Chrome application is unsupported, there’s a much higher likelihood that extensions won’t work and you won’t be able to customize your browser that much.
Can You Reproduce The Problem?
Sometimes there are minor loading issues that go away when you tab out or reload the page. If you can open another browser and get the same issue, it’s probably not something wrong with Chrome and so you’ll need to divert your troubleshooting efforts elsewhere. It may also be an issue with a certain site, in which case you can contact them.
Can You Work Properly In Incognito Mode?
If you’re able to work in incognito mode, that suggests something is in your standard Chrome that is causing the problem. This is because incognito mode strips away all extensions and cookies, and empties the cache, and so maybe something in there is problematic.
In those cases, you should disable all extensions and test each one to see if it causes the same error. Likewise, clear Chrome’s cache and delete any cookies that are lingering on your PC.
3. Get Help
If you’ve asked the common troubleshooting questions but there aren’t any obvious answers, it may be time to get some help. Not every issue can be solved by opening and closing the window or restarting your device. Your issue may be a complex one that needs to be addressed by the folks at Google HQ. Fortunately, there are ways to get help.
Fortunately, there are troubleshooting logs you can gather and send off to the relevant people. If you’re having network issues, you need to get your network log files and export them in JSON format. To do that, just open chrome://net-export/ and then select your detail level. Log to disk, save the file, recreate the problem, then stop logging in to the net-export tab.
On Chrome browsers or devices, you’ll want to get the corresponding debug logs. For the browser, this is in the Properties section where you can alter the target: line to add in –enable-logging –v=1 and then launch the browser. You may also want to report a crash, which you may be prompted to do when that happens, but you can also manually go to chrome://crashes and find IDs related to your issues, which can then be used to file a bug report.