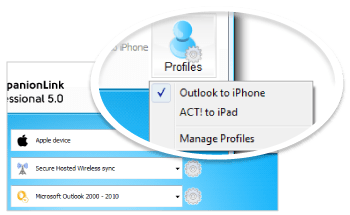 It’s not all that uncommon anymore to have a both a smartphone and a tablet. We’re integrating these powerful mobile devices into our everyday workflow, and we need them to stay in sync. To help you keep up to date on all your devices, we created the “Profiles” feature, now found in CompanionLink Express and Professional 5.
It’s not all that uncommon anymore to have a both a smartphone and a tablet. We’re integrating these powerful mobile devices into our everyday workflow, and we need them to stay in sync. To help you keep up to date on all your devices, we created the “Profiles” feature, now found in CompanionLink Express and Professional 5.
Profiles allow you to create unique sync settings for all of your different devices. In CompanionLink Express 5, you can create 2 Profiles; in CompanionLink Professional 5, you can create 5. Creating a Profile is easy – just click the Profiles button in the upper right corner of CompanionLink and select “Manage Profiles.” From there, you can add a new Profile, name it, and customize the sync settings.
Whenever you want to switch profiles, just click the Profiles button, then select your desired Profile. CompanionLink will automatically adjust your configuration to match the settings you entered when creating that profile.
Profiles make managing multiple devices easy and efficient. They’re perfect for those of us with a smartphone and a tablet. If you’d like to start using Profiles, but don’t own CompanionLink Express or Professional 5, you can upgrade or download a free trial today!